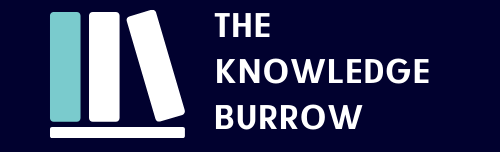Emojis have become quite a popular form of expression in the world of social media and instant messaging. Emojis can express your feelings better than the words. Apple’s iMessage has been using Emojis for a while. However, with iOS 11, emojis have become even better. This firmware has made the user of emojis so much easier. In this article, we take a look at various new ways you can use emoji in iMessage. Keep reading!
iMessage emoji recommendations
Apple’s very own QuickType keyboard is, at the least, pretty smart. Not only does it suggest the texts as you type, it can also recommend the suitable emojis. But, emoji recommendation is not turned on by default; you will need to activate the predictive keyboard feature. Here are the steps:
- Open any app on your device and bring up the keyboard
- Tap and hold the emoji button on the lower left of QuickType keyboard (it is usually the globe icon)
- Swipe up and then hover the finger over the toggle that says Predictive. Now release the finger
Once the predictions are turned on, you will see the corresponding emoji recommendation when you type something. For instance, if you type “I am feeling happy” you will see a smiley recommendation.
Once that’s done, here is how you can use the emoji recommendation:
- Type anything in the iMessage text box
- When you see the emoji recommendation in the suggestion bar, select the emoji you want to send. The emoji will replace the word for which the suggestion was made. If you would like to keep both the text and the emoji press space before you select the emoji
- Hit ‘Send’ button
Emojifying an iMessage
This works pretty much the same way as emoji recommendation. Here is how you can do it:
- Start typing your message in the iMessage text box
- Tap on the emoji button on your keyboard
- Tap on the word that has been highlighted in orange. This will replace the word with the emoji
- Now simply keep on tapping the words that are highlighted until all the possible emojification has been done
- Tap on the Send button to send the message
This method lets you convert all the words that have a corresponding emoji. You can choose to keep some words and emojify others.
Using Tapback
While you can use emojis to reply to a message or insert them in your own messages, you can also use them to react to a message you have received. This is branded as Tapbacks in Apple’s lexicon. You can react to any iMessage bubble that has been sent to you. Here is how you can do it:
- Long press any iMessage you have received
- A list of emojis or Tapbacks will appear as a pop-up
- Tap on the Tapback you want to react with. You can choose one of the following: thumbs up, thumbs down, heart, !!, ? and Ha ha
- You don’t need to press the Send button. A Tapback is sent instantly once you tap on it
Tapback Reactions Explained
The meaning of the reaction depends largely on the person’s perception and situation. These tapbacks could mean differently at different times. But, some generic meanings can be assigned to these tapbacks which may be applicable in most, if not all, situations. Here is what they might mean:
- Heart: It could mean love, like or even favorite
- Thumbs Up: It could also mean like; it may also be the gesture of approval or agreement
- Thumbs down: this could mean expression of dislike, disapproval or disagreement
- Haha: This is what it is; it means a quick laugh. But the laugh could be both approving and sarcastic
- !!: This tapback usually implies exclamation
- ?: This one is pretty straightforward; it could mean “what do you mean”; it is a question
Can I change the Tapback reaction in iMessage?
Yes, you most definitely can. Let’s say you sent a Tapback reaction you didn’t mean to by mistake you can replace it with another one. Or, let’s say your feelings about a particular message have changed and thus you want to change the reaction too; in that case too you can change it to something different. Here is how you can do that:
- Long press the message which you reacted to with the wrong Tapback earlier
- When the Tapback pop-up appears, select the desired Tapback from the collection
WHATSAPP VOICE CALLS WILL COME TO IOS IN A FEW WEEKS
It’s as simple as that.
Can I Remove a Tapback?
Yes! You can even remove a tapback. If you sent a tapback accidentally or don’t want to react to a message anymore, you can remove it by following the steps below:
- Tap and hold the message for which you wish to remove the Tapback
- When the pop-up appears tap on the tap on the same Tapback that you sent earlier. For instance, if you reacted with a Thumbs Up, tap Thumbs Up icon
Alright! That’s pretty much it about the emojis and Tapbacks. There is no denying that with iOS 11, using iMessage is so much more fun. It has brought some cool new emojis and given us new ways to interact with the messages. It also gives you better emoji recommendations. If you are a fan of emojis, you will love the new features added to iMessage.
For more information, please visit the source.