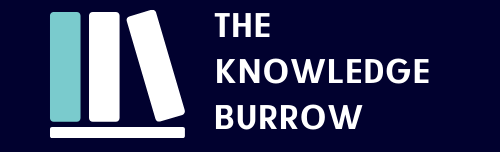Contents
- 1 How do I disable cookies on Internet Explorer?
- 2 How do I enable cookies in Internet Explorer 11?
- 3 How do I delete cookies on Internet Explorer 11?
- 4 Should I delete Cookies?
- 5 How do I disable cookies for a specific website?
- 6 How do I delete cookies?
- 7 How to disable all cookies in Internet Explorer?
- 8 Are there any cookies in Internet Explorer 11?
- 9 How do I block cookies from my computer?
Internet Explorer
- Click ‘Tools’ (the gear icon) in the browser toolbar.
- Choose Internet Options.
- Click the Privacy tab, and then, under Settings, move the slider to the top to block all cookies or to the bottom to allow all cookies, and then click OK.
Internet Explorer 11
- Select the gear in the upper-right corner of the screen, then select “Internet Options“.
- Click the “Privacy” tab.
- Select the “Advanced” button.
- Under “Third-party Cookies“ choose “Accept“.
- Click “OK” and you have successfully set your cookie settings in IE11.
How do I delete cookies on IE11?
To delete existing cookies:
- On the Start screen, tap or click ‘Internet Explorer’ to open Internet Explorer.
- Move the cursor to the right edge of the screen, and then click on ‘Settings’.
- Click ‘Options’, and then, under History, click ‘Select’.
- Select the Cookies check box, and then click Delete.
To delete cookies
- In Internet Explorer, select the Tools button, point to Safety, and then select Delete browsing history.
- Select the Cookies and website data check box, and then select Delete.
Should I delete Cookies?
You definitely should not accept cookies – and delete them if you mistakenly do. Outdated cookies. If a website page has been updated, the cached data in cookies might conflict with the new site. This could give you trouble the next time you try to upload that page.
How do I clear my Cookies in Chrome?
In the Chrome app
- On your Android phone or tablet, open the Chrome app .
- At the top right, tap More .
- Tap History. Clear browsing data.
- At the top, choose a time range. To delete everything, select All time.
- Next to “Cookies and site data” and “Cached images and files,” check the boxes.
- Tap Clear data.
Delete specific cookies
- On your computer, open Chrome.
- At the top right, click More. Settings.
- Under “Privacy and security,” click Cookies and other site data.
- Click See all cookies and site data.
- At the top right, search for the website’s name.
- To the right of the site, click Remove .
Is it a good idea to remove all cookies?
The best option: Block all third-party cookies. Click See All Cookies and Site Data to see a list of the cookies actually installed locally on your computer. You can go through them one by one and delete as desired. It’s not a bad idea to just do a Remove All on cookies every few months, just to clear things out.
How to disable all cookies Select the gear in the upper-right corner of the screen, then select “Internet Options“. Click the “Privacy” tab. Select the “Advanced” button. Under “First-party Cookies” and “Third-party Cookies“, choose Block to automatically block cookies or Prompt to prompt with each cookie request.
Cookies are handled very different in Microsoft Internet Explorer 11 in Windows 10 than they are in older versions of IE. Here’s how you can enable cookies or disable them completely.
How to enable automatic cookie handling in Internet Explorer?
2 Open your Internet Explorer browser. Click on the Tools popup-menu. Click on the Internet Options item in the menu. Click on the Privacy tab. Decide whether you want to have automatic cookie handling or if you want to restrict your cookies to selective sites. If you want to have automatic cookie handling, set the slider to “Medium.”.
If you have the Menu Bar enabled, you can select “Tools“ >“Internet Options“. Click the “Privacy” tab. Select the “Advanced” button. Under “Third-party Cookies“, choose Block to automatically block cookies or Prompt to prompt with each cookie request. Click “OK” and you have successfully set your cookie settings in IE11.