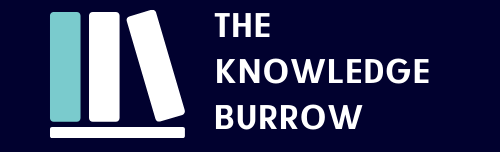Although it may seem like a small alteration, adding subtitles to your videos can have a dramatic effect on how they are perceived. With clean and clear subtitles accompanying your video, it will look a lot more professional – and will immediately make the video more useful for people who are hearing impaired or have their speakers turned off.
At first adding subtitles may seem complicated – since you not only need to insert text, but also control its appearance along with its duration and position. However all of those things are quite easy to do with Movavi Video Editor.
In order to add subtitles to video, start by launching Movavi Video Editor and clicking on ‘Create project in full feature mode’ to open the editor. To add the video that you wish to edit, click ‘Add Media Files’ then browse and select it – and you should see it in the ‘Timeline’ in the lower part of the interface when you’re done.
Open the ‘Titles’ tab on the left to find all the different styles of text in Movavi Video Editor that you can add to your video. Just click on each style to see how it looks in the ‘Preview’ window, and when you find one that you feel would be perfect you can click and drag it to the ‘Timeline’ and position it where you’d like it to appear.
To start setting up the text, double-click it in the ‘Timeline’ then double-click the sample text in the ‘Preview’ window to enter the text. If you want you can also adjust the positioning of the text to the bottom of the ‘Preview’ window – so that it appears as subtitles normally do.
Above the ‘Preview’ window in Movavi Video Editor you’ll find several other options that will let you customize the text further. The ‘Clip Properties’ icon can be used to adjust the duration and speed of the animation, the ‘Font Properties’ icon to adjust the appearance of the font, and the ‘Color Properties’ icon to set the text (or part of it) to a specific color.
Audials Moviebox 2017: One of the Most Powerful Video Streaming Recorders
When you are satisfied with how the subtitle appears, click ‘Apply’ to finalize the changes in Movavi Video Editor. After that just repeat the process for any other subtitles you’d like to add and click ‘Export’ when you want to save the video.
Keep in mind there are numerous other features in Movavi Video Editor that you can use to improve the video quality, apply special effects, add audio tracks, cut and join video segments, and much more. With these features you can truly ensure that your video looks polished and professional – so be sure to make full use of them.