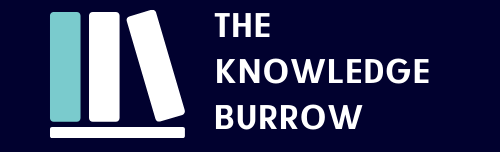Contents
- 1 How do I upload and share a document in SharePoint?
- 2 How do I share a document in SharePoint externally?
- 3 How do I share a document with someone?
- 4 Is OneDrive and SharePoint the same?
- 5 How do I enable external access in SharePoint?
- 6 How do I send large files outside my organization?
- 7 How do you share a file in SharePoint?
- 8 How to upload a new document in SharePoint?
Upload files from Explorer to your OneDrive or SharePoint sites library
- Open the OneDrive or SharePoint site library.
- Select Upload at the top of the Documents library.
- In the Add a document dialog box, select Browse to upload an individual file.
- When you’ve selected the file or files to upload, select OK.
How to share SharePoint folders externally
- Make sure you are using a modern document library.
- Right-click above the folder you want to share, and click Share.
- From the pop-up that appears, choose Specific People, then click Apply.
- Type the external user’s email and hit Send.
- OK, your part is done!
How do I share a SharePoint document via email?
To attach a link to an old version of a SharePoint document to an email message:
- Right-click the document and select Version History.
- Locate the version you want to attach and click the Copy Link icon ( ) next to it.
- Paste the link into an outgoing email message.
Share a single item using a link
- Open a file in Google Docs, Sheets, or Slides.
- In the top right corner, click Share.
- Click “Get shareable link” in the top right of the “Share with others” box.
- To choose whether a person can view, comment, or edit the file, click the Down arrow next to “Anyone with the link.”
OneDrive and SharePoint have the same underlying design and features. In fact, OneDrive is actually just a single document library in a single SharePoint site collection but with a different logo. They both support: Office Online.
How do I enable simultaneous editing in SharePoint?
To enable versioning, access the document library where you want to add simultaneous editing. From the Library Tools menu in the ribbon, select “Library.” On the Document Library Settings page, click “Versioning Settings” under the General Settings heading.
Check external sharing for individual site collection:
- Go to the SharePoint Admin center, click Active sites.
- In the Site Collections list, select the specific site collection(s) you want to share.
- Click Sharing to enable the external sharing and save the changes:
How do I send large files outside my organization?
Use the Specific people setting to share your documents outside your organization and keep them secure.
- Select Share.
- Select Link settings.
- Choose Specific people.
- Decide if you want to Allow editing.
- Select Apply.
- Add names or email addresses for who you want to share with.
- Select Send.
What does attach as a copy mean?
Whenever we send an item via Outlook as an attachment that is originally housed on OneDrive or in Sharepoint it attempts to send a link to the item in the email rather than send a copy of the document or item to the recipient unless you click the down arrow and change it to “Attach as Copy” if there is any way possible …
Here’s how you share files or folders in SharePoint: Select the file or folder you want to share, and then select Share. (Optional) Select the dropdown list to change the type of link.
Open the document you want to share. Click File > Share > Share with People (or, in Word 2013, Invite People ). Enter the names or email addresses of the people you’re sharing with. If you want to, click Can Edit or Can View. The first option lets your coworkers change the file. The second keeps your file more secure.
Name the file you want to upload doc1.pdf. Go to “Upload” like you are adding a new file to the SharePoint folder. However, make sure the checkbox is selected “Add as a new version to existing files”.
How to turn on external sharing in SharePoint?
(If you’re trying to share a file or folder, see Share OneDrive files and folders or Share SharePoint files or folders in Office 365 .) External sharing is turned on by default for your entire SharePoint Online environment and the sites in it.